Update Report or Document Layouts
Lesson progress:
Occasionally, you may need to update a custom report layout that is used on a report. This is required when there has been a design change to the report's data set, for example, a field that is used in the layout has been removed from the report data set. If a report layout requires updating, you will get an error message when you try to preview, print or save the report.
You can automatically update a report layout from the error message that appears when you run the report by choosing the Yes button on the error message. Or, in advance of running reports, you can update specific report layouts or all custom report layouts that might be affected by dataset changes.
You also have the option to test updates without applying the required changes to the custom report layouts. This enables you to see what changes will be applied to the report layout and identify possible issues in the process. From the test results, you can open the custom report layouts directly for editing to fix any issues. We recommend that you test the report layout update before you apply the updates.
Not all report dataset changes can be automatically updated in the report layouts. Some changes will require that you manually edit the report layout.
There are several types of changes that the automatic update can apply to custom report layouts, for example, a field that is used in the layout has been removed from the report data set. However, the automatic update cannot handle the following changes to a report dataset:
Deleted fields, labels, or data items.
Duplicate field names in the report layout after a field has been renamed in the dataset. This should be treated as a design error.
Upgrade scenarios where there are multiple iterations of a report layout that causes multiple rename actions on the same fields, labels or data items.
If the update process detects any one of these issues, the update cannot be applied. You will have to fix the issues manually, for example by editing the report layout in Word, or programmatically by using upgrade codeunits.
If you get an error message when you update or test report layout updates, you most likely will have to modify the report layout to fix the problem. Read the error message to help determine the cause of the problem.
The most typical problem occurs when a field that is used on the layout has been removed from the report dataset. In this case, you will see a line in the error message that states that an item has been removed. To fix this issue, you will have to modify the layout and remove the field in question.
To update one or more custom report layouts
Choose
 , enter custom report layouts, and then choose the related link.
, enter custom report layouts, and then choose the related link.The Custom Report Layouts page opens.
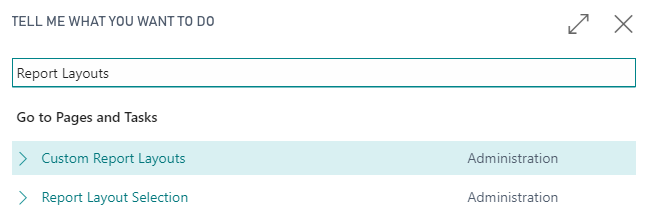
On the Custom Report Layouts page, if you want to update a specific report, select the layout from the list, and then on the action bar, choose Layout > Update Layout.

Or, if you want to update all custom report layouts for the company, on the Report Layout Selection page, on the action bar, choose Actions > Update All Layouts.
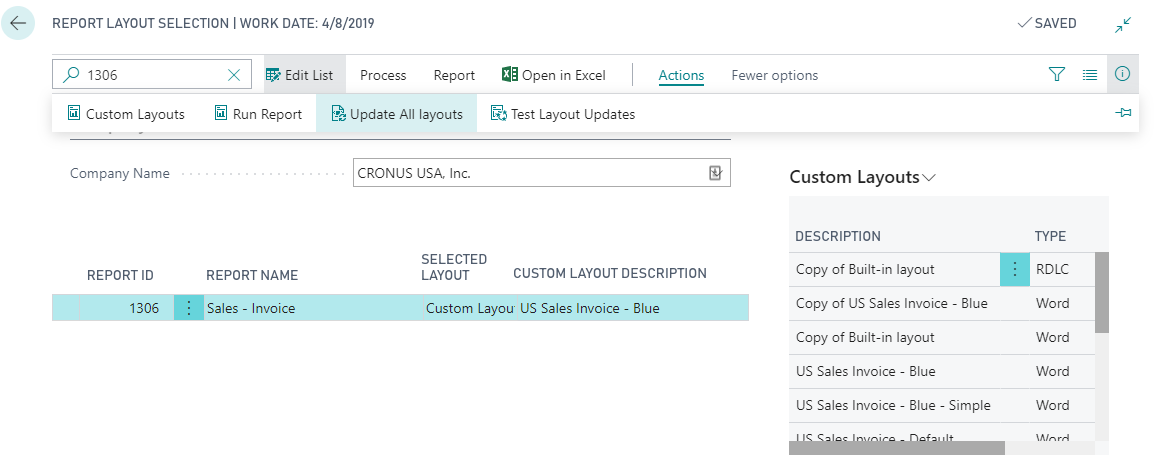
To test custom report layout updates
Choose
 , enter report layout selection, and then choose the related link.
, enter report layout selection, and then choose the related link.The Report Layout Selection page opens.
On the action bar, choose Actions > Test Layout Updates.
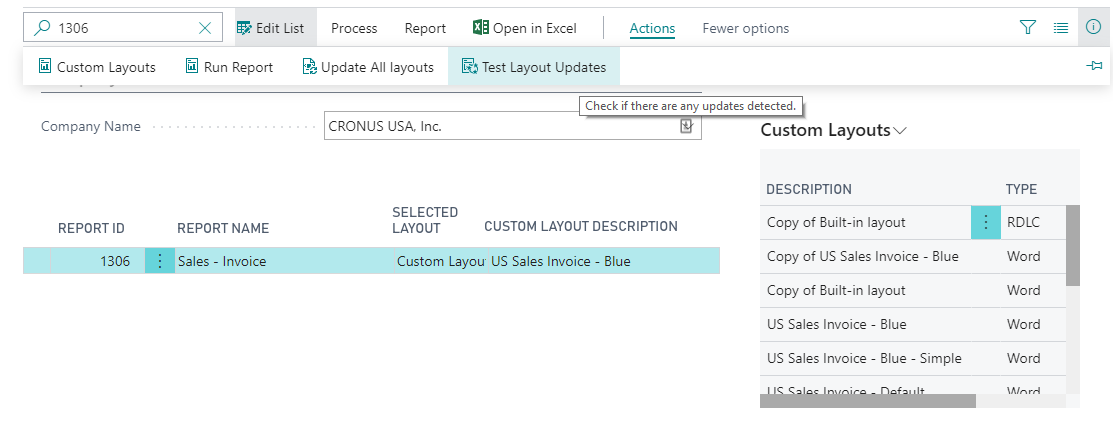
Next unit
Change Which Layout is Currently Used on a Report
Feedback
To send feedback about this page, select the following link:
