Manage Saved Settings for Reports
Lesson progress:
When running a report, users are typically presented with a page that lets them set certain options and filters for changing the data that is included in the generated report. This is the report request page. A sample of a report request page, the Customer - Order Summary is illustrated below.
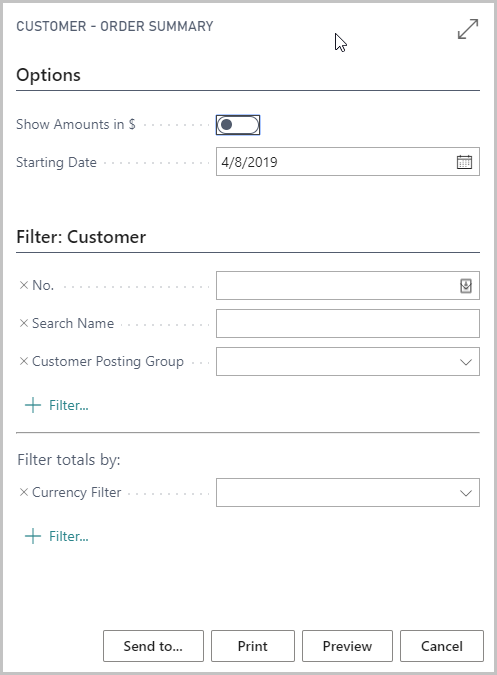
The main Filter section shows the default filter fields that are used to limit which records to include in the report. To add a filter, choose the + Filter action, type the name of the field that you want to filter by, or pick a field from the drop-down list.
In the Filter totals by section, you can adjust various dimensions that influence calculations in the report. To add a filter, choose the + Filter action, type the name of the field that you want to filter by, or pick a field from the drop-down list.
Both in the filter pane and on a request page, you can enter filter criteria in the field under the Filter field. The type of the Filter field determines which criteria you can enter. For example, filtering a field that has fixed values will only let you choose from those values.
The filter pane allows you to:
Add as many filtered fields as you like by choosing any field from the source table or typing to quickly search and find the field.
Get assistance with specifying filter values using lookups and similar selectors, including filtering on multiple option field values.
Create complex filters using operators, ranges, formulas, and filter tokens.
Filters in the Filter totals by section are controlled by FlowFilters on the page. Sparkrock ERP remembers the filters you applied and allows you to choose from report settings that you made earlier.
A report can include one or more saved settings that users can apply to the report from the request page. Saved settings are predefined options and filters. Using saved settings is a fast and reliable way to consistently generate reports that contain the correct data.
If you have the proper permissions, you can view, create, and modify the saved settings for all reports for all users in company. You can assign saved settings for a report to individual users or all users in the company.
You manage saved settings from the Reports Settings page. There are two ways to open this page:
Choose
 , enter report settings, and then choose the related link.
, enter report settings, and then choose the related link.The Report Settings page opens.
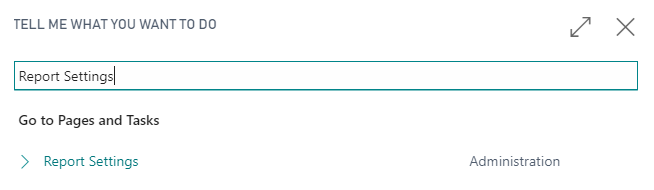
Open a report, choose the lookup next to the Use default values from option, and then choose Select from full list.
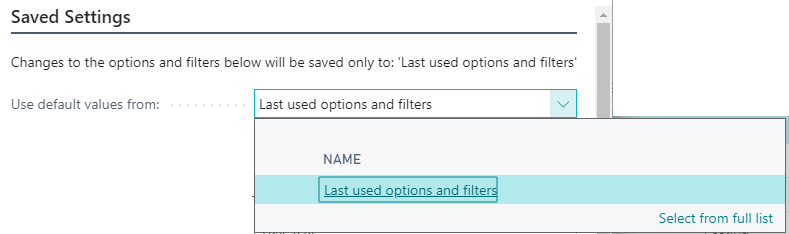
The page displays all the existing saved settings entries for all users. If there is a username in the Assigned to column, only that user can use the saved settings for the associated report. If there is a check mark in the Share with all users column, all users can use the saved settings for the report.
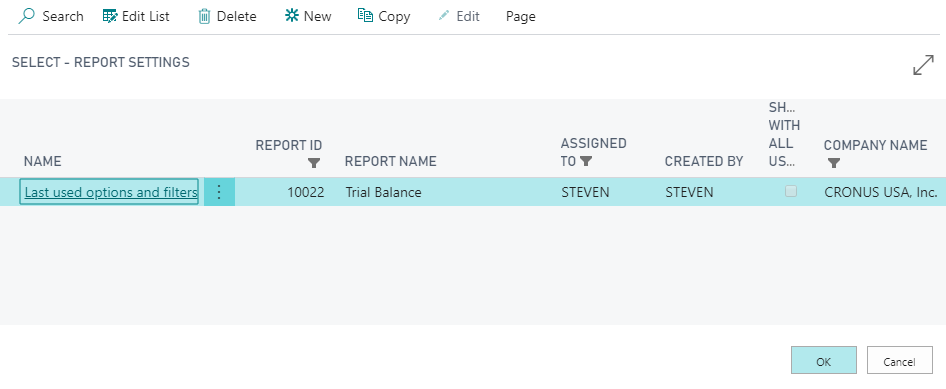
From the Report Settings page, you can:
Choose New to create a saved settings entry from scratch.
Select a saved settings entry from the list and choose Copy to create a copy.
Select a saved settings entry from the list and choose Edit to modify a saved settings entry.
Important
Important: Be careful when choosing a name for a saved settings entry. If you create a saved settings entry for all users, and you give it the same name as an existing saved settings entry that is assigned to a specific user only, then that user will not be able to use the saved settings entry that is assigned to everyone. Under Saved Settings on the report request page, the user will see two saved settings entries with the same name. However, no matter which option he chooses, the user-specific saved settings entry will be used.
The saved settings feature is available only on reports where the SaveValues property of the report's request page is set to Yes. The SaveValues property is set in the development environment.
Next unit
Exercise - Change the Layout Currently Used on a Report
Feedback
To send feedback about this page, select the following link:
